On pressing the green ‘Add’ button a new criteria set window appears as shown below.
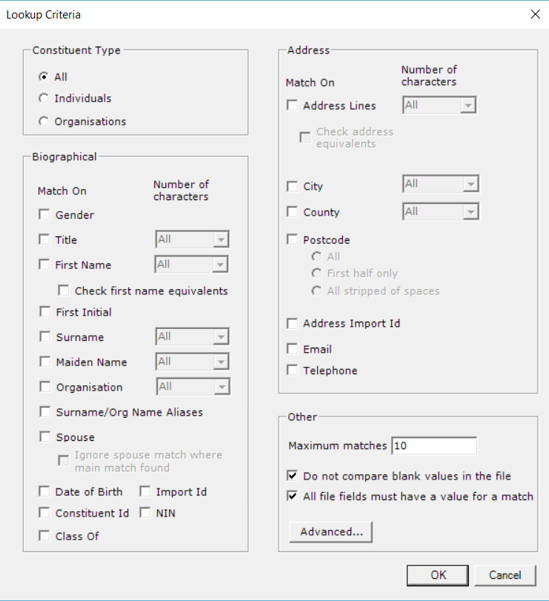
An explanation of the different fields is given below:
Constituent Type
- It is possible to limit your search to either individual or organisation records only, or to include both, by selecting the appropriate radio button, shown below:
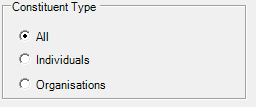
Biographical
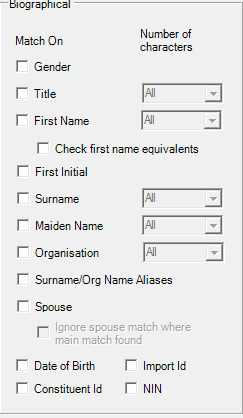
- Select the fields to match on. Note that the more fields that are matched on, the less likely it is to find a match. However in such a case if a match is found, it is more likely to be a positive match.
- Where appropriate it is possible to select the number of characters to match on.
- For surname/last name, organisation and maiden name it is possible to match on a soundex value. Soundex functions calculate a number for each combinations of letters so that the name “Zeidman” would have the same value as “Zidman”.
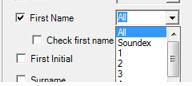
- For first name it is also possible to search the first name equivalents. For example a first name equivalent may have been set up for a constituent “Robert” so that if the names “Rob”, “Bob” or “Bobby” for example, are in the file the constituent “Robert” will be found. See “Editing First Name And Address Line Equivalents” below
- The ‘Surname/Org Name Aliases tick box will check any aliases that may have been entered for an individual or organisation.
- The ‘Spouse’ tick boxes allow you to use spousal information as an identifier in the search. If you check this box then you are also offered the option to ignore spousal matches if the main record you are searching for is found. E.g. A household may consist of Jenny and Jim Smith (main constituent and spouse respectively). If you are searching on initial and address then both matches will be found. However if the Ignore spouse tick box is ticked Jim’s match will be ignored.
- The Date of Birth tick box will match fuzzy dates both in the file and on the record. For example there will be a match if on the file the date is “03/01/1967” and on the record there is a date “1967”. There will also be a match if the reverse is true and in the file the date is “1967” but on the record the date is “03/01/1967”. Note the date format used is the same as the Windows settings. The fuzzy date rules are the same as in The Raiser’s Edge.
Address
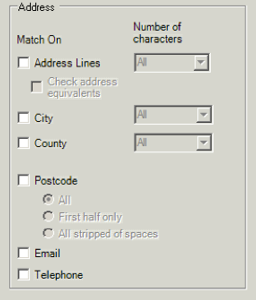
- If you have mapped the ‘Address Line 1’ field, then the ‘Use address equivalents’ tick box is enabled. This allows you to match on address abbreviations that may exist within your database. For more information on viewing and customising the address equivalents see Advanced Options later in this document.
- The screenshot is from the UK and international edition. In the US and Canada edition county is replaced with state and with province respectively.
- It is possible to expand or limit your search to either half or the whole of your postcode, by checking the ‘All or ‘First half only’ option buttons. You can also compare the postcode by removing any spaces (UK, Australian and Canadian versions only).
- The ‘Email’ tick box will check all telephone types in Raiser’s Edge that have been designated emails. This is found in Config when you edit the phone type code table entry.
- The ‘Telephone’ tick box will compare any telephone type that has been designated a telephone, a fax or other. The phone number in the file will be stripped of any character other than a number.
The comparison, however, will be against all fields stripped of the following characters: ( ) . – and any spaces. more info The reason that there is a difference between what punctuation is removed is due to the techniques used. The field in the file can be stripped of all but numbers much more efficiently than can every field in the database.
Other
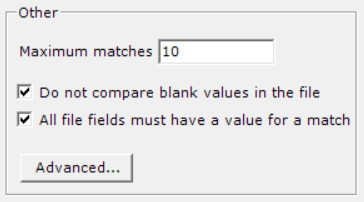
- The ‘Maximum matches’ figure allows you to limit the number of matches per record in your search file. Therefore, if there are many duplicates in your database or multiple matches are found for your given criteria, you can limit the number of results returned in the Output file.
- If the ‘Do not compare blank values in the file’ tick box is ticked then IDLookup will not attempt to compare a blank value in the file with a value on the record. If it is ticked then any blank value in the file will only be a match if there is also a blank value on the record. For example, when the tick box is ticked, if no first line of the address is given in the file then for there to be a match the address block should also blank. However if it is not ticked then the record will match no matter what the value is in the address block, blank or otherwise.
- The final function in this section is ‘Advanced. This allows you to do two things. Firstly you can filter the search within your database to a query of constituents, specific Constituent codes and/or Constituent attributes. Secondly you can change the collation that the search is made against. If you click on the ‘Advanced button the following screen will appear:
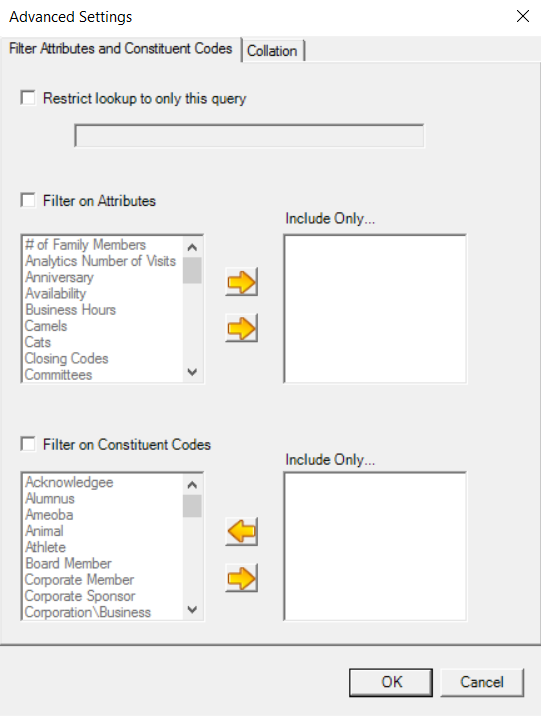
- You can select a query of constituents that will filter the results. Only the results appearing in the query will be matched against the criteria. more info In order to make IDLookup as efficient as possible the query is only run once when the value is first set. If the results change during an IDLookup session then these will not be reflected in the output .
- Here, you have access to your full table of Constituent Code entries and Constituent Attribute entries. Using the arrows you can select as many or as few as you wish to filter on.
- The collation is the way in which the database treats text. The entries consist of alphabet types and methods of comparison and sorting. In the majority of cases the default collation will suffice (it will search the same way as The Raiser’s Edge searches). However by selecting one of the alternatives it is possible to make the search case sensitive or accent insensitive. For more information speak to your organisation’s network or database administrator.
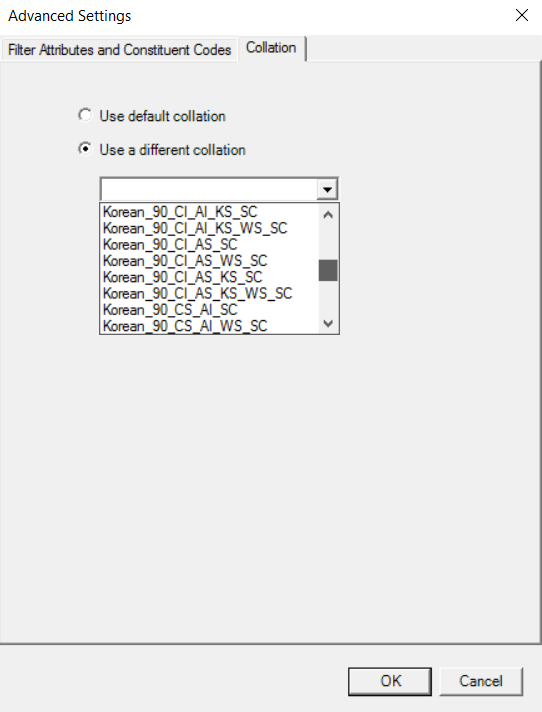
- When you have selected the appropriate options, click on ‘OK’
When the criteria set has been created press ‘OK’ to add it to the list of criteria sets to be used for this lookup.
