Templates can be managed from more than one location. The first option is to go to File and select ‘Manage Templates’.
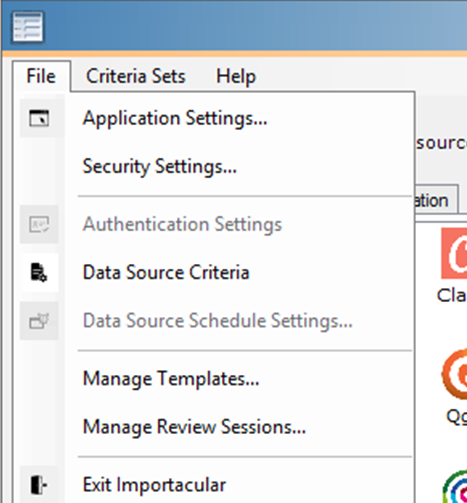
You can also access ‘Manage Templates’ by going to ‘Help’, then ‘About Importacular’, clicking on ‘Advanced’ in the bottom left hand corner, then selecting ‘Manage Templates’.
You will then be presented with your Manage Templates window:
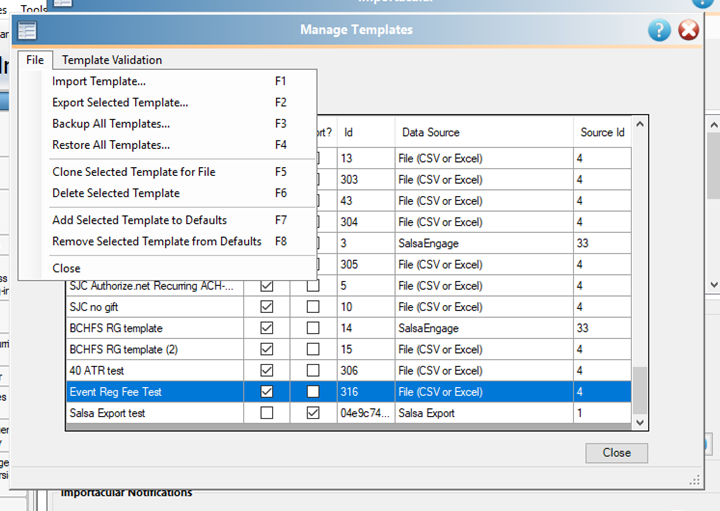
Your import templates are specific to each data source and can be exported, backed up, restored and imported back into Importacular. The data source of each template is highlighted to the right of the templates details.
FEATURES EXPLAINED
Export
This option allows you to export a copy of a single template (either for you to save as a backup or for you to send to our support desk when necessary). Simply select the template you wish to export, select the ‘Export’ Selected Template in the File Menu, where by you will be presented with the option to rename it and select the location you wish to export it to.
Import
This allow you to import a copy of a single template back into Importacular.
Backup and Restore
Backup – The Backup function allows you to save a copy of all your templates to a file. While templates are backed up to the Cloud (as of version 4.5), this option allow you to make a manual backup to a location that you determine and allows you to save the backup longer than the Cloud option.
Restore – This allows you to restore a Back up of your templates. On restoring you will overwrite any existing template of the same name.
Beginning in version 4.5, each day that Importacular is opened a backup of the templates will be made. One will be retained each day and then two a week for up to (currently) one month. As a best practice, it is still recommended that you backup all your templates on a regular basis in addition to the automatic backup. You can read more about Restoring templates in this Knowledgebase article.
Clone for file
You can duplicate a template created for a specific data source for use with the File (CSV or Excel) format, for example managing/importing your exceptions present in a Control Report.
Delete
If you would like to delete templates that you no longer use, you can highlight them and then click on ‘Delete’ in order to remove them.
Defaults
Add to Defaults – You can opt to create defaults so that you can copy specific settings from one template to another. Please note that defaults are limited to data source of the original Template you used to create the default.
Remove from Defaults – You can also remove any defaults that have been set up by using the ‘Remove from Defaults’ button and selecting the relevant default to remove.
Additional information on managing templates may be found in this Knowledgebase article.
