This tool has two functions.
The main one is to help with a support issue. When testing support issues it is often required that a sample of your data is accompanied with an export of your template. With this in mind, the ‘Export and Anonymise’ tool exists to allow users a simplified way to provide anonymised data to the Zeidman support team based off of their source data (whether that is a file or an API related data source) that is completely anonymised. This method is preferred over someone manually ‘anonymising’ data which often leads to unusable data to test with. A video demonstration can be found here.
The second function is to help you make informed decisions when building your template. If you are importing data from a data source that isn’t an Excel/CSV file, then it might be difficult to ascertain what is contained within a field being provided. This Export and Anonymised Data tool allows users to ‘export’ that data from a Data Source into a Excel file for you to look at. For Example, if your Data Source contains a field called ‘ Custom Field 1’, you might want to use the Export and Anonymising Data tool to generate an excel file that you can open and see what values the field contains. In this instance, as it would be an internal document, it would not need to be anonymised. Having access to such a file will make building your template much easier as you will have all the relevant pieces of information you need to make informed choices.
How to use the tool
On the template selection screen, use the File dropdown menu to select ‘Export and Anonymise Data’.
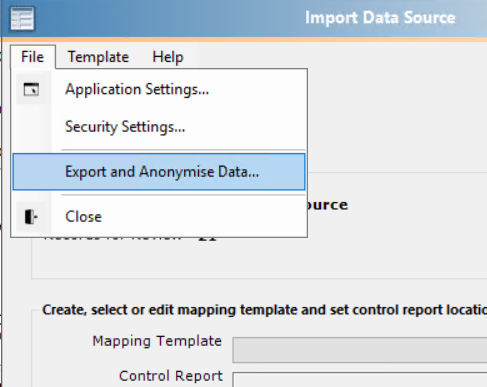
You will then see a grid containing all of the fields in your data source. The fields will all default to ‘Do not change’, but you can select a replacement option for contact information that you would like to anonymise. In the example below, we have anonymised first name and last name/surname.
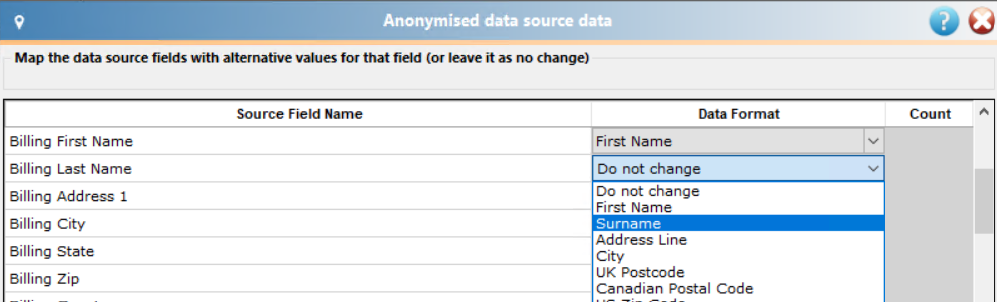
Note: When you choose the ‘Number’ Data Format option, the ‘count’ column on the right-hand side will open up a white cell which will require you to type in the number of digits you wish to replace. For example, if you type in 3, the data exported in that column will be three digits long. If you type in 99, the data in the exported column will be 99 digits long.
You will not be able to Export the data until the ‘count’ column is populated.
When preparing the export for support, you do not need to ‘anonymise’ every field, just the ones that hide someone’s identity or sensitive information. Look to change the fields that contain, first name, middle and last name, address lines, postal/zip codes, email addresses, phone numbers and things like credit/debit card numbers. Avoid changing things like pre/suffixes, amounts, etc.
If you are using the tool to help inform your template building, you will not need to anonymise any fields as this will most likely be an internal document, that can be deleted after the template is built.
