The split gift mapping allows you split the gift amount across more than one appeal, fund, campaign and package. You can choose to work with amounts set up in your data source (if, for example, there are separate columns for the split amounts), a percentage or a fixed amount with a remainder (if all of the records have the same amount for a split). A video walk through of Split Gift Mapping is available here.
To begin, you will first need to map a Gift. This Gift will need to contain the total amount for all of the splits as the Gift Amount. You will also need to fill in all required fields (such as the Fund, etc.) even if those fields will be split when you apply the split mappings. Once you have mapped the Gift, you can open the option to map a split. Please note that you will need to map a minimum of two splits in order to create a split gift.
If you have amounts set up in your data source, you will need to select those amounts when you create the splits. In the sample below, the file contains columns for Amount 1, Designation 1, Amount 2 and Designation 2. The screenshot below shows how to map the split for Amount 1 and Designation 1.
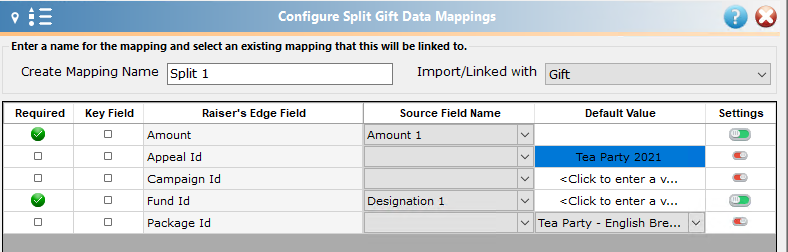
To use a proportional amount, use the field settings for the amount field (see below).
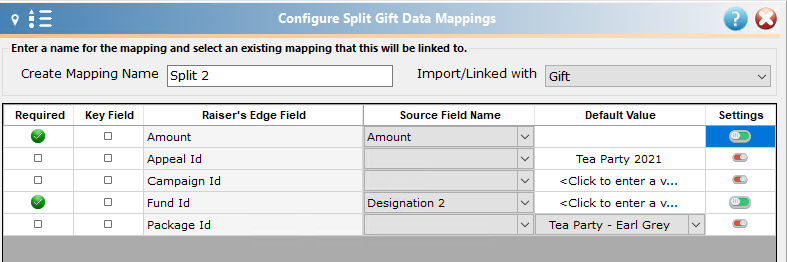
You can see that a percentage of 50% has been selected at the bottom of the screen below.
Alternatively, you can split the gift based on fixed amounts using the second check box in the screen above. For example, $10 goes to an event fee and the remainder is a donation.

Please note that you will need to create splits to equal the total amount for the gift (if using a percentage, the mappings should equal 100%). If the value of the mapped splits does not equal the total of the gift, you will see an exception when you go to commit your Batch in Raiser’s Edge.
For more information regarding split gifts, please refer to this Knowledgebase article.
